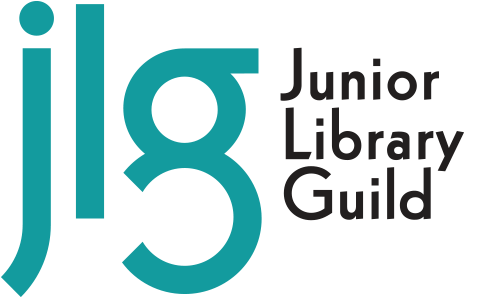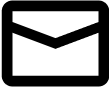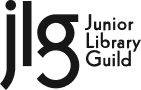Frequently Asked Questions
-
 On www.juniorlibraryguild.com, click Log In in the upper right corner.Enter your Email Address and Password, then click Log In.School or Library Name and Account Number (starting with J) appear in the teal box in the top right corner.
On www.juniorlibraryguild.com, click Log In in the upper right corner.Enter your Email Address and Password, then click Log In.School or Library Name and Account Number (starting with J) appear in the teal box in the top right corner. -
 After logging in, click My Dashboard from the teal box in the top right corner.Membership Management --> My Upcoming Shipments, in the center of the page, displays your next set of Membership titles. Click or right-click any cover image to read more about that title. You can also make swaps from this page.Click View All to preview all available Membership titles for future months.
After logging in, click My Dashboard from the teal box in the top right corner.Membership Management --> My Upcoming Shipments, in the center of the page, displays your next set of Membership titles. Click or right-click any cover image to read more about that title. You can also make swaps from this page.Click View All to preview all available Membership titles for future months. -
 After logging in, click My Dashboard from the teal box in the top right corner.Swap from the Membership Management --> My Upcoming Shipment box or click View All to review more membership titles at once.Click Swap under the title you’d like to replace.Choose from auto-populated swap, or search for a different alternate.Decide on a replacement title and click Swap Book, then click Confirm Swap.Your swapped title will now appear as part of your Upcoming Shipment.
After logging in, click My Dashboard from the teal box in the top right corner.Swap from the Membership Management --> My Upcoming Shipment box or click View All to review more membership titles at once.Click Swap under the title you’d like to replace.Choose from auto-populated swap, or search for a different alternate.Decide on a replacement title and click Swap Book, then click Confirm Swap.Your swapped title will now appear as part of your Upcoming Shipment. -
 After logging in, click My Dashboard from the teal box in the top right corner.In the left menu click Membership Management --> My Memberships, then click Change.View your Active Categories, then click Change to view all categories available as replacements.Decide on a replacement category and click Swap Category, then click Confirm.Swap status will now show as pending until it is completed in our system—up to 2 business days.Please note that you will be either billed or credited a pro-rated amount once your category swap is completed. Not all categories are the same price.
After logging in, click My Dashboard from the teal box in the top right corner.In the left menu click Membership Management --> My Memberships, then click Change.View your Active Categories, then click Change to view all categories available as replacements.Decide on a replacement category and click Swap Category, then click Confirm.Swap status will now show as pending until it is completed in our system—up to 2 business days.Please note that you will be either billed or credited a pro-rated amount once your category swap is completed. Not all categories are the same price. -
 Navigate to our returns page returns, and follow the steps for a return with free postage.Contact your sales rep by phone at 800.325.9558 or via email to expedite an exchange: they will ask for the title and ISBN number of the book(s) you have chosen to replace the book(s) you are mailing back. We’ll get your new selections in the mail ASAP.Only books that are not fully processed or stamped and in good condition may be exchanged for another selection. Books with mylar jackets and without any other processing can be exchanged.
Navigate to our returns page returns, and follow the steps for a return with free postage.Contact your sales rep by phone at 800.325.9558 or via email to expedite an exchange: they will ask for the title and ISBN number of the book(s) you have chosen to replace the book(s) you are mailing back. We’ll get your new selections in the mail ASAP.Only books that are not fully processed or stamped and in good condition may be exchanged for another selection. Books with mylar jackets and without any other processing can be exchanged. -
 In the main menu, click Shop Books and choose a section.Use the search bar to browse for items by author, title, ISBN and more.View by card or list view. Use the filters in the left menu to change which search results are displayed.Add titles to your cart to purchase now or add to your wish list to purchase later.
In the main menu, click Shop Books and choose a section.Use the search bar to browse for items by author, title, ISBN and more.View by card or list view. Use the filters in the left menu to change which search results are displayed.Add titles to your cart to purchase now or add to your wish list to purchase later. -
 After logging in, click My Dashboard from the teal box in the top right corner.Any active coupons should be displayed on your dashboard. Your coupon will list the expiration date, any exclusions, or other shopping instructions.Click Apply. The coupon will be applied to eligible items in your cart.Please note that only one coupon code may be used per order.
After logging in, click My Dashboard from the teal box in the top right corner.Any active coupons should be displayed on your dashboard. Your coupon will list the expiration date, any exclusions, or other shopping instructions.Click Apply. The coupon will be applied to eligible items in your cart.Please note that only one coupon code may be used per order. -
 After logging in, click Manage Libraries from the teal box in the top right corner.Click View Library Details and select My Alerts on the left side menu.Click here to view a complete listing of sensitive content headings and subheadings.Begin typing the heading you’d like, then select the appropriate subheadings.Be sure to click Save All Changes.
After logging in, click Manage Libraries from the teal box in the top right corner.Click View Library Details and select My Alerts on the left side menu.Click here to view a complete listing of sensitive content headings and subheadings.Begin typing the heading you’d like, then select the appropriate subheadings.Be sure to click Save All Changes. -
 After logging in, click My Dashboard from the teal box in the top right corner.In the left menu click Library Profile, then My Wish List.Click +Add List and give your new wish list a name, then click Save.To navigate back to your wish list after adding titles or categories, follow the earlier pathway of My Dashboard > Order Management > Wish List to view your collection of wish lists.
After logging in, click My Dashboard from the teal box in the top right corner.In the left menu click Library Profile, then My Wish List.Click +Add List and give your new wish list a name, then click Save.To navigate back to your wish list after adding titles or categories, follow the earlier pathway of My Dashboard > Order Management > Wish List to view your collection of wish lists. -
 While viewing a selection or category that you would like to purchase, click ADD TO CART.As you add items, the cart in the upper right corner of the screen will flash gray and track the total number of unique titles and categories added.Click the Cart to view your list of titles and categories added, the quantity of each, the price for each item, and the total purchase price.Want to add processing? Be sure to select that option at the bottom of the cart screen. Don’t have a processing profile? Create one today to receive processing on an order placed through your cart. All members receive free standard MARC records.
While viewing a selection or category that you would like to purchase, click ADD TO CART.As you add items, the cart in the upper right corner of the screen will flash gray and track the total number of unique titles and categories added.Click the Cart to view your list of titles and categories added, the quantity of each, the price for each item, and the total purchase price.Want to add processing? Be sure to select that option at the bottom of the cart screen. Don’t have a processing profile? Create one today to receive processing on an order placed through your cart. All members receive free standard MARC records. -
 After logging in, click My Dashboard from the teal box in the top right corner.In the left menu click Library Profile, then Processing Profile.6 sections make up the Processing Profile. Follow the prompts to complete each section.Be sure to click Save at the end of each section.At the end of the process, you’ll be able to view and print your processing profile.To contact a processing team member, call JLG Customer Service at 800.743.4070 or email [email protected]
After logging in, click My Dashboard from the teal box in the top right corner.In the left menu click Library Profile, then Processing Profile.6 sections make up the Processing Profile. Follow the prompts to complete each section.Be sure to click Save at the end of each section.At the end of the process, you’ll be able to view and print your processing profile.To contact a processing team member, call JLG Customer Service at 800.743.4070 or email [email protected] -
 After logging in, click My Dashboard from the teal box in the top right corner.In the left menu click Membership Management, then My Upcoming Shipments.Click Export Placeholder MARC Records. You have a choice to either open the records or save them. Once saved, you can download them into your circulation system.Or, click Export to CSV to export into a spreadsheet. This spreadsheet will display the category, ISBN, title, author, selection month and price of each selection.
After logging in, click My Dashboard from the teal box in the top right corner.In the left menu click Membership Management, then My Upcoming Shipments.Click Export Placeholder MARC Records. You have a choice to either open the records or save them. Once saved, you can download them into your circulation system.Or, click Export to CSV to export into a spreadsheet. This spreadsheet will display the category, ISBN, title, author, selection month and price of each selection. -
 After logging in, click My Dashboard from the teal box in the top right corner.In the left menu click Order Management, then My Shipped Orders & MARC Records.
After logging in, click My Dashboard from the teal box in the top right corner.In the left menu click Order Management, then My Shipped Orders & MARC Records. -
 To update your library information, you must login to your existing account, add your new library, and then remove your old one.Add a library – Login to your account, and then click on your school or library name in the upper right-hand corner. Click “MANAGE LIBRARIES” and then look for “JOIN A LIBRARY” or search for your new location’s zip code. When you find your library, select it and click “save”.After you have added your new library, “Manage accounts” should show both of your locations.Remove a library – To remove your old library, make sure you are logged in to your account. In the upper right-hand corner, click the drop-down menu and choose your new school. Go to “manage libraries” page there should now be a “remove this library” option under your old location. Click the “remove library” button. You will then be asked why are you removing the library, click your reason, and then hit “save”.
To update your library information, you must login to your existing account, add your new library, and then remove your old one.Add a library – Login to your account, and then click on your school or library name in the upper right-hand corner. Click “MANAGE LIBRARIES” and then look for “JOIN A LIBRARY” or search for your new location’s zip code. When you find your library, select it and click “save”.After you have added your new library, “Manage accounts” should show both of your locations.Remove a library – To remove your old library, make sure you are logged in to your account. In the upper right-hand corner, click the drop-down menu and choose your new school. Go to “manage libraries” page there should now be a “remove this library” option under your old location. Click the “remove library” button. You will then be asked why are you removing the library, click your reason, and then hit “save”. -
 After logging in, click Manage Libraries from the teal box in the top right corner.On the My Account page, scroll down to Library Profile to add or change your personal contact info.For password changes, click Change Password at the end of the My Profile section, then scroll down to complete the Account Security section.Be sure to click Save All Settings once you've made your changes.
After logging in, click Manage Libraries from the teal box in the top right corner.On the My Account page, scroll down to Library Profile to add or change your personal contact info.For password changes, click Change Password at the end of the My Profile section, then scroll down to complete the Account Security section.Be sure to click Save All Settings once you've made your changes. -
 After logging in, click Manage Libraries from the teal box in the top right corner.On the Library Profile page, click Library Details. If you manage more than one account, make sure to the select the account you want to update.Click Edit to change information in any section.Be sure to click Save All Settings once you've made your changes.
After logging in, click Manage Libraries from the teal box in the top right corner.On the Library Profile page, click Library Details. If you manage more than one account, make sure to the select the account you want to update.Click Edit to change information in any section.Be sure to click Save All Settings once you've made your changes. -
 After logging in, click My Dashboard from the teal box in the top right corner.In the left menu click Membership Management, then My Memberships.View the month and year of expiration for your membership in the center of the screen.
After logging in, click My Dashboard from the teal box in the top right corner.In the left menu click Membership Management, then My Memberships.View the month and year of expiration for your membership in the center of the screen. -
 After logging in, click My Dashboard from the teal box in the top right corner.In the left menu click Membership Management, then Renew My Membership.Listed here are your current membership number and expiration date.If you want to keep the same package with no changes, click Renew.Alternatively, to make membership changes, click Edit.Select new categories to add expanded options to your membership.Click Save, then Renew.Select your processing options, then click Review Your Order.Select to print a quote, save a quote, or proceed to place your order by clicking Checkout.
After logging in, click My Dashboard from the teal box in the top right corner.In the left menu click Membership Management, then Renew My Membership.Listed here are your current membership number and expiration date.If you want to keep the same package with no changes, click Renew.Alternatively, to make membership changes, click Edit.Select new categories to add expanded options to your membership.Click Save, then Renew.Select your processing options, then click Review Your Order.Select to print a quote, save a quote, or proceed to place your order by clicking Checkout. -
 If you manage multiple accounts, you can access them all with one username and password!After logging in, click Manage Libraries from the teal box in the top right corner.Scroll down to Join a Library and enter the zip code.Select the correct library from the auto-populated list of matches.Be sure to click Save All Settings once you’ve made your changes.The new library is now added to your list.
If you manage multiple accounts, you can access them all with one username and password!After logging in, click Manage Libraries from the teal box in the top right corner.Scroll down to Join a Library and enter the zip code.Select the correct library from the auto-populated list of matches.Be sure to click Save All Settings once you’ve made your changes.The new library is now added to your list. -
 Call 800.325.9558 to connect with a sales rep for assistance with setting up your account.
Call 800.325.9558 to connect with a sales rep for assistance with setting up your account. -
 Circ Perks” is Junior Library Guild's revamped membership program, designed with direct feedback from librarians to offer more personal and professional value. JLG SWAG items are sent with your first book box.
Circ Perks” is Junior Library Guild's revamped membership program, designed with direct feedback from librarians to offer more personal and professional value. JLG SWAG items are sent with your first book box. -
 Use the JLG Membership Builder to quickly and easily find the reading-level/genre categories that match your library's unique needs.In the Main Menu, click Categories.Select Membership Builder.Click Build My Box.After selecting your personalized options click Get Your Results.From the results page, you can add categories to your cart, add them to a wish list, or export the results in a spreadsheet!
Use the JLG Membership Builder to quickly and easily find the reading-level/genre categories that match your library's unique needs.In the Main Menu, click Categories.Select Membership Builder.Click Build My Box.After selecting your personalized options click Get Your Results.From the results page, you can add categories to your cart, add them to a wish list, or export the results in a spreadsheet!
Can’t find an answer?
If you don’t see the answer you’re looking for, you can always contact us.
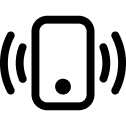
Give us a call.
Reach us at
800.491.0174
Chat with us.
Tap the teal tab at the bottom
right corner of any page.
right corner of any page.